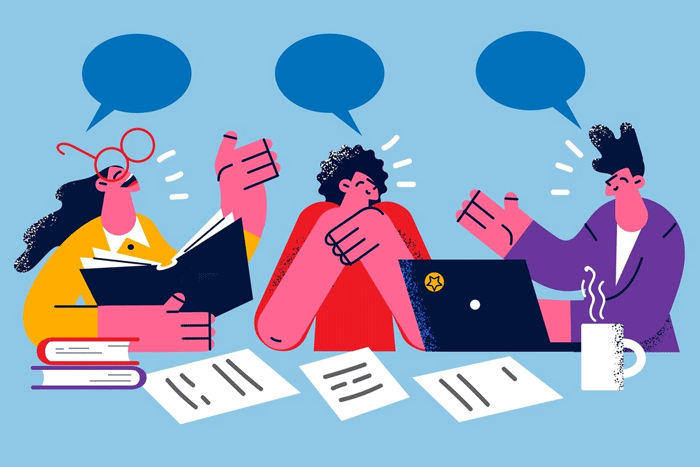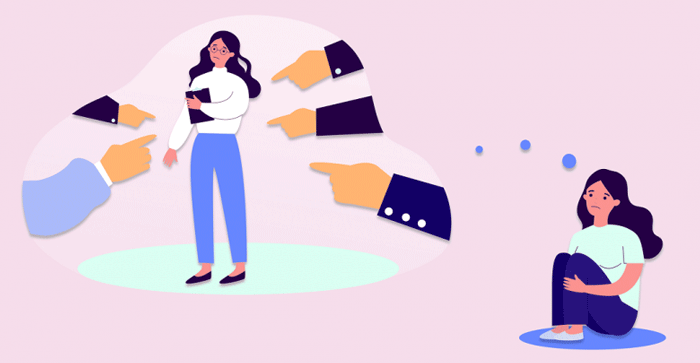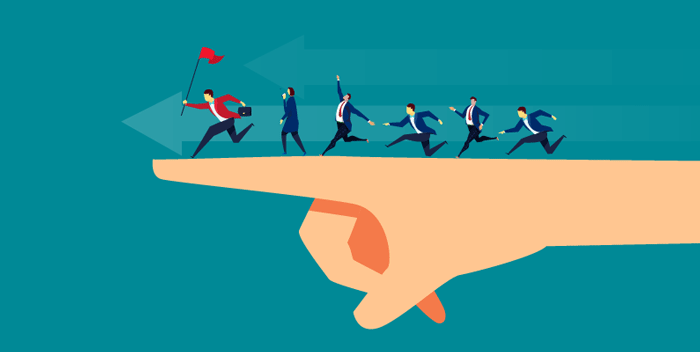ترفندهای کامپیوتری برای رفع مشکلات ویندوز و کامپیوتر
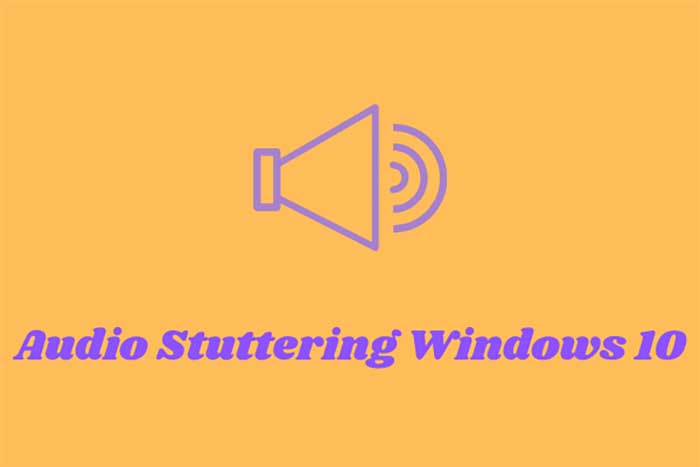
راه حلهای رفع لکنت صوتی در ویندوز 10
لکنت صوتی یکی از مشکلاتی است که ممکن است در سیستم عامل ویندوز ۱۰ بروز پیدا کند و برای کاربران مزاحمتآور باشد. این مشکل میتواند از عدم تطابق در درایورهای صوتی یا تنظیمات نادرست سیستم صوتی باشد. در این مقاله، به بررسی راه حلهای مختلف برای رفع لکنت صوتی در ویندوز ۱۰ میپردازیم.
بررسی و بروزرسانی درایورهای صوتی: یکی از راههای اصلی برای رفع مشکلات صوتی در ویندوز ۱۰، بروزرسانی درایورهای صوتی است. برای انجام این کار، میتوانید به مراکز بروزرسانی درایورهای تولیدکنندگان سختافزاری مراجعه کنید یا از ابزارهای خودکار مانند Device Manager در ویندوز استفاده کنید.
تنظیمات صوتی: گاهی اوقات تنظیمات صوتی نادرست میتواند باعث لکنت صوتی شود. برای بررسی تنظیمات صوتی، میتوانید به Control Panel در ویندوز مراجعه کرده و سپس به بخش Sound رفته و تنظیمات صوتی را بررسی کنید. همچنین مطمئن شوید که دستگاه صوتی پیشفرض به درستی تنظیم شده باشد.
استفاده از ابزارهای تشخیص مشکلات صوتی: ویندوز ۱۰ ابزارهای تشخیص مشکلات صوتی مختلفی را در اختیار کاربران قرار داده است. از این ابزارها برای تشخیص و رفع مشکلات صوتی میتوانید استفاده کنید. برای دسترسی به این ابزارها، میتوانید به بخش Troubleshoot Sound Problems در Control Panel رفته و ابزارهای مربوطه را اجرا کنید.
بررسی برنامههای غیرضروری: گاهی اوقات برنامههای غیرضروری یا ناسازگار میتوانند باعث مشکلات صوتی شوند. برای بررسی این موضوع، میتوانید برنامههایی که در زمان بروز مشکل نصب کردهاید را بررسی کرده و در صورت لزوم آنها را حذف کنید یا بهروزرسانی کنید.
استفاده از System Restore: در صورتی که مشکل صوتی پس از نصب یک بروزرسانی یا برنامه جدید بروز پیدا کرده باشد، میتوانید از قابلیت System Restore در ویندوز ۱۰ استفاده کنید تا سیستم را به یک نقطه قبل از بروز مشکل بازگردانید.
استفاده از Windows Troubleshooter: ویندوز ۱۰ دارای ابزارهای Troubleshooter مختلفی است که به شما کمک میکنند مشکلات مختلف سیستمی را شناسایی و رفع کنید. از این ابزارها برای تشخیص و رفع مشکلات صوتی هم میتوانید استفاده کنید.
استفاده از سیستم برگشتی صوتی: در برخی موارد، استفاده از یک سیستم برگشتی صوتی میتواند به رفع مشکلات صوتی کمک کند. این سیستمها معمولاً با استفاده از نرمافزارهای خاصی که در ویندوز ۱۰ قابل دسترسی هستند، نصب و پیکربندی میشوند.
لکنت صوتی یکی از مشکلاتی است که ممکن است در ویندوز ۱۰ رخ دهد و برای کاربران از مزاحمت آور باشد. برای رفع این مشکل، میتوانید از روشهای مختلفی از جمله بروزرسانی درایورهای صوتی، تنظیمات صوتی، استفاده از ابزارهای تشخیص مشکلات صوتی و دیگر روشها استفاده کنید. همچنین به یاد داشته باشید که در صورتی که مشکل اصلی حل نشد، میتوانید به متخصصان مربوطه مراجعه کنید تا به شما کمک کنند.
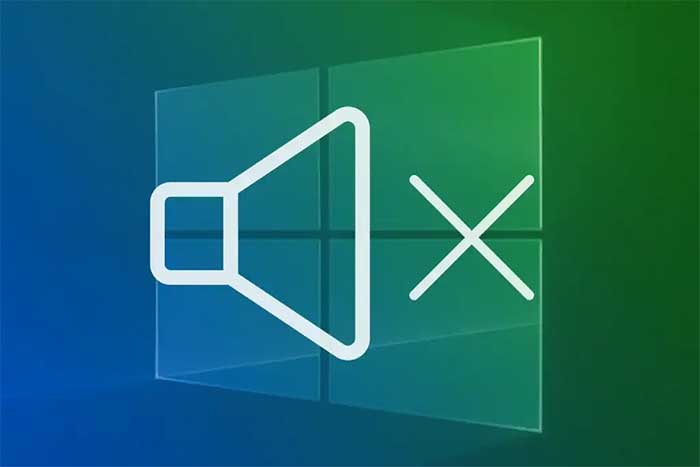
سرویس صوتی خود را مجددا راه اندازی کنید
بعدی در لیست علل احتمالی مشکل لکنت، سرویس Windows Audio است. این سرویس مسئول صداهای سیستم شما است.
مشکل بومی ویندوز بودن به این معنی نیست که نمی تواند مشکلی داشته باشد. ممکن است گیر کرده باشد یا با یک شخص ثالث یا برنامه سیستم دیگری درگیر شده باشد. هر یک از این موارد باعث می شود که در مدیریت صدای رایانه شما شکست بخورد، که می تواند لکنت را توضیح دهد.
بنابراین، سعی کنید سرویس را مجددا راه اندازی کنید تا بررسی کنید که آیا مشکل برطرف شده است یا خیر.
- منوی Start را باز کنید، عبارت “services” را تایپ کنید و روی نتیجه Services کلیک کنید.
- پس از ظاهر شدن برنامه Services، به سمت پایین به سرویس Windows Audio بروید.
- روی Windows Audio راست کلیک کرده و از منوی زمینه Restart را انتخاب کنید.
- همچنین باید بررسی کنید تا تأیید کنید که نوع راه اندازی سرویس روی خودکار تنظیم شده است. این اطلاعات را در ستون Startup Typed در سمت راست سرویس خواهید دید.
- اگر روی Automatic تنظیم نشده است، روی سرویس دوبار کلیک کنید تا گفتگوی Properties آن باز شود.
- سپس در پنجره Startup Typed گزینه Automatic را انتخاب کرده و روی دکمه OK کلیک کنید.
فرمت صدا را تغییر دهید
ویندوز دارای نرخ بیت و فرکانس های صوتی متفاوتی است که با بلندگوهای مختلف به خوبی کار می کند.
هرچه هرتز (هرتز) بالاتر باشد، می توانید از محدوده فرکانس بیشتری لذت ببرید. این به معنای وضوح، وضوح و جزئیات صوتی بهتر است، خواه صدای بالا، باس یا سه برابر. در همین راستا، هر چه نرخ بیت بیشتر باشد، کیفیت صدا نیز بالاتر خواهد بود.
با این حال، خیلی به فایلی که میخواهید پخش کنید و بلندگوی تولید کننده صدا بستگی دارد.
فرمت صوتی فعلی ویندوز شما ممکن است با بلندگوی شما سازگار نباشد. بنابراین، سعی کنید به نرخ بیت و فرکانس دیگر تغییر دهید تا ببینید چه چیزی کار می کند.
راهنمای زیر به شما نشان می دهد که چگونه نرخ بیت و فرکانس صوتی خود را تغییر دهید. گزینه های مختلف را انتخاب کنید و مشکل لکنت را بررسی کنید تا برطرف شود.
- برای راه اندازی سریع تنظیمات، روی میانبر صفحه کلید Win + I ضربه بزنید.
- بعد از باز شدن تنظیمات روی System > Sound کلیک کنید.
- به سمت راست صفحه Sound رفته و روی Sound Control Panel کلیک کنید.
- وقتی پنجره گفتگوی صدا را می بینید، در تب Playback بمانید.
- اکنون بر روی دستگاه صدای پیش فرض در تب Playback کلیک راست کرده و در منوی زمینه روی Properties کلیک کنید.
- پنجره گفتگوی Speakers Properties را خواهید دید.
- به تب Advanced بروید.
- هنگامی که به تب Advanced رسیدید، منوی کشویی را در قسمت Default Format باز کنید.
- سپس 16 بیت، 44100 هرتز (کیفیت سی دی) را انتخاب کنید.
- بر روی دکمه OK کلیک کنید.
حل تضاد شبکه با صدا
برخی از کاربران شکایت داشتند که مشکل لکنت یا تاخیر صدا همیشه پس از اتصال به WiFi یا LAN آنها شروع می شود.
هیچ کس واقعاً دلیل مشکل را نمیداند، اما درایور شبکه ممکن است پس از فعال شدن با درایور دستگاه صوتی شما درگیر شود. در برخی موارد، این مختص شبکه وای فای شماست.
اگر بررسی نکرده اید، وای فای یا LAN خود را قطع کنید و بررسی کنید که آیا مشکل صدا ادامه دارد یا خیر.
اگر مشکل برطرف شد، باید به شبکه دیگری سوئیچ کنید.
همچنین می توانید درایور شبکه خود را مجدداً نصب کنید. این مراحل را دنبال کنید:
- به نوار وظیفه بروید و روی دکمه Start کلیک راست کنید.
- Device Manager را در منو انتخاب کنید.
- دسته Network Adapters را گسترش دهید، روی آداپتور شبکه محلی خود، مانند کنترلر Realtek PCIe GbE Family، راست کلیک کرده و بر روی Uninstall Device کلیک کنید.
- بر روی Uninstall کلیک کنید و کامپیوتر خود را مجددا راه اندازی کنید.
- اکنون می توانید مشکل لکنت را بررسی کنید.
همچنین باید آداپتور بی سیم خود را دوباره نصب کنید و بررسی کنید که آیا با این کار مشکل حل می شود یا خیر.
اگر چیزی کار نمی کند، درایور را به روز کنید.