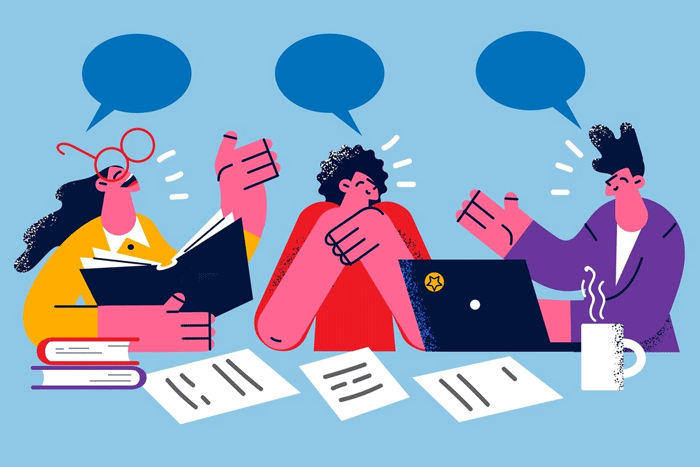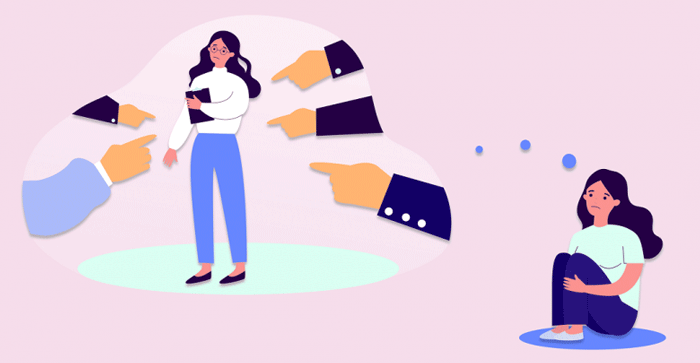استفاده از دوربین Chromebook برای اسکن + توسعه chromebook
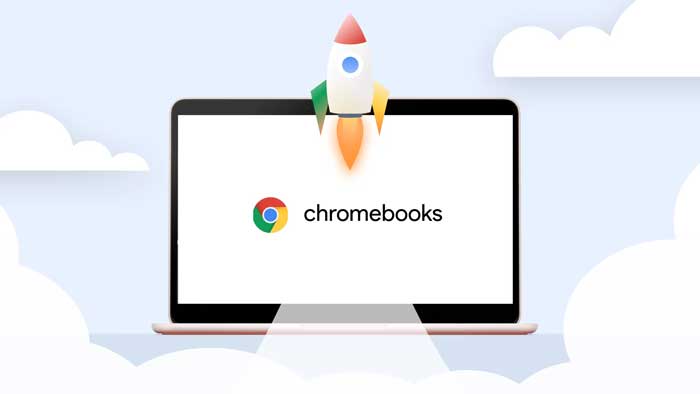
در Chromebook، میتوانید با استفاده از برنامه پیشفرض دوربین، اسناد فیزیکی را اسکن و دیجیتالی کنید. در اینجا نحوه شروع به کار آمده است.
گوگل به دلیل راه حل های نوآورانه خود محبوب است و این یکی از دلایل اصلی موفقیت اندروید و کروم بوک است. سیستم عامل دومی، سیستم عامل کروم، ویژگی های پیشرفته ای را ارائه می دهد که هنوز در رایانه های شخصی و لپ تاپ های دیگر در دسترس نیستند.
اگر به اسکن یک سند در رایانه شخصی خود فکر می کنید، به یک اسکنر فیزیکی فکر می کنید. با این حال، سیستم عامل Chrome به شما امکان می دهد اسناد خود را با استفاده از وب کم اسکن کرده و در عرض چند ثانیه آنها را به صورت آنلاین به اشتراک بگذارید.
بنابراین، بیایید ببینیم چگونه میتوانید اسناد را در Chromebook خود از طریق برنامه دوربین پیشفرض آن اسکن کنید. منبع
نحوه اسکن اسناد در Chromebook
قبل از استفاده از اسکنر اسناد، مطمئن شوید که سیستم عامل را به آخرین نسخه به روز کرده اید و البته، دستگاه شما باید یک وب کم فعال داشته باشد. پس از اتمام، برنامه دوربین را از کشوی برنامه باز کنید. اگر علاقه مند به گرفتن عکس در Chromebook خود هستید، این راهنما را بررسی کنید.
در برنامه، چندین گزینه را در پایین خواهید دید. از این گزینه ها، Scan را انتخاب کنید تا دوربین اسکنر باز شود. دارای دو گزینه اسکن دیگر است: سند و کد QR و ساخت QR code. گزینه Document را انتخاب کنید.
اکنون، سند خود را در مقابل دوربین قرار دهید. شما باید تنظیمات مناسب را برای یک اسکن مناسب انجام دهید.
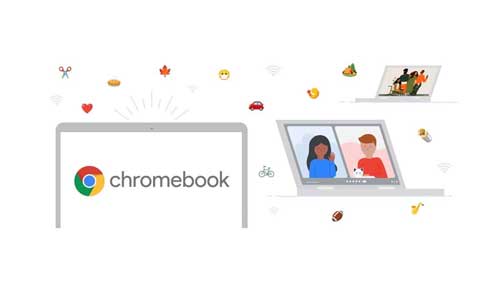
توصیه می شود لبه های سند خود را در چارچوب روی صفحه نمایش خود تراز کنید. هنگامی که سند خود را به سمت دوربین می گیرید، با فشار دادن دکمه شاتر آن را شناسایی می کند و با برش خودکار سند را از پس زمینه جدا می کند.
پس از اسکن سند، میتوانید آن را بهعنوان تصویر یا پیدیاف به دلخواه خود ذخیره کنید. اگر از نتیجه راضی نیستید، گزینه Retake را انتخاب کرده و همین روند را تکرار کنید. همچنین می توانید ساخت QR code را با Chromebook ایجاد کنید و آن ها را اسکن کنید.
همچنین می توانید برای تنظیم دقیق ناحیه برش داده شده، Fix را فشار دهید. پس از رضایت از اسکن، برنامه همچنین به شما امکان می دهد سند خود را با استفاده از دکمه اشتراک گذاری به اشتراک بگذارید.
اگر از دوربین خارجی برای اسکن اسناد استفاده می کنید، همین رویه اعمال می شود. همانطور که در بالا ذکر شد از برنامه دوربین استفاده خواهید کرد.
تحت تاثیر ویژگیهایی که سیستم عامل کروم ارائه میدهد؟ می توانید با استفاده از سیستم عامل Chrome Flex آن را روی رایانه شخصی معمولی خود نصب کنید. و حتی اگر بخواهید می توانید سیستم عامل کروم را از درایو USB اجرا کنید.
همچنین برای ساخت QR Code با استفاده از مرورگر Chrome، شما میتوانید از افزونههای مختلفی که برای این منظور طراحی شدهاند، استفاده کنید. برخی از این افزونهها امکانات گستردهای از جمله تولید QR Code با متن دلخواه، لینک و حتی تصاویر را فراهم میکنند. پس از نصب افزونه، کافی است محتوای مورد نظرتان را انتخاب کرده و روی آیکون افزونه کلیک کنید تا QR Code مربوطه ایجاد شود. سپس میتوانید آن را در دل خود نگهداری کنید یا با دیگران به اشتراک بگذارید. این روش ساده و کارآمدی برای ایجاد QR Code است که به شما اجازه میدهد به راحتی و سریع اطلاعات مورد نظرتان را به کمک یک تصویر QR قابل اسکن به اشتراک بگذارید.
از Chromebook خود برای دیجیتالی کردن اسناد استفاده کنید
سیستم عامل کروم به طور مداوم در حال بهبود است و ویژگی های منحصر به فردی را در اختیار کاربران خود قرار می دهد. اسکنر اسناد به شما این امکان را میدهد تا در عرض چند ثانیه اسناد را با استفاده از اشتراکگذاری نزدیک یا Gmail بهسرعت ضبط و به اشتراک بگذارید.
دردسر اسکنرهای فیزیکی و اسناد دیگر وجود ندارد. Chromebook شما دارای تشخیص سند قدرتمند مبتنی بر هوش مصنوعی است که اسکن اسناد را آسانتر میکند و حتی نیازی به نصب برنامههای اسکنر شخص ثالث نیز ندارید.
توسعه chromebook
برنامهنویسی در Chromebook میتواند با استفاده از مجموعه ابزارها و پلتفرمهایی که برای توسعه نرمافزار برای این سیستم عامل ارائه شده است، انجام شود. یکی از ابزارهای اصلی برای توسعه نرمافزار در Chromebook، محیط توسعه یا IDE به نام Chrome Dev Editor است که به طور مخصوص برای توسعه وب و نرمافزارهای اپلیکیشنهای Chrome طراحی شده است. این ابزار دارای قابلیتهایی مانند ویرایش کد، اجرای پروژههای وب و دسترسی به ابزارهای توسعه وب است.
علاوه بر Chrome Dev Editor، برای برنامهنویسی در Chromebook میتوان از سایر ابزارها و محیطهای توسعه وب استفاده کرد، از جمله Visual Studio Code که میتوان آن را از طریق Linux (با استفاده از Crostini) نصب کرد. همچنین با استفاده از سرویسهای ذخیرهسازی ابری مانند Google Drive یا Dropbox، میتوانید پروژههای خود را در Chromebook ذخیره و به صورت آنلاین و یا آفلاین به توسعه آنها بپردازید. در کل، Chromebook با توجه به امکاناتی که فراهم میکند، محیطی مناسب برای توسعه نرمافزار وب و حتی توسعه برنامههای مختلف است، با این حال ممکن است برای برخی پروژهها نیاز به نصب سیستمعامل دیگری باشد که این کار را نیز میتوان در Chromebook انجام داد.
استفاده از Kubernetes (به اختصار K8s) بر روی Chromebook میتواند یک راهکار مفید برای توسعه و آزمایش برنامههای مبتنی بر محیطهای ابری و میکروسرویس باشد. با استفاده از این راهکار، میتوانید یک محیط توسعه محلی ایجاد کنید که به شما امکان اجرای و مدیریت یک کلاستر Kubernetes را فراهم میکند. منبع
برای اجرای Kubernetes بر روی Chromebook، میتوانید از ابزاری مانند Minikube استفاده کنید که یک راهکار ساده و سریع برای راهاندازی یک نمایه Kubernetes محلی است. با نصب Minikube بر روی Chromebook، میتوانید یک کلاستر Kubernetes را به سرعت راهاندازی کنید و از آن برای توسعه و آزمایش برنامههای خود استفاده کنید.
همچنین، با استفاده از ابزارهای مختلف مانند kubectl (ابزار مدیریت کلاستر Kubernetes) و Helm (ابزار مدیریت بستههای Kubernetes)، میتوانید برنامههای خود را به سادگی توسعه دهید و در محیط Kubernetes مدیریت کنید.
به طور خلاصه، استفاده از Kubernetes بر روی Chromebook میتواند به شما کمک کند تا یک محیط توسعه محلی ایجاد کنید و برنامههای خود را با استفاده از این فناوری پیادهسازی و آزمایش کنید، که این امر میتواند فرآیند توسعه و تست برنامههای شما را سریعتر و کارآمدتر کند.